The SWORD Project for Windows
Install Help
Step 1 - Download
Open your web browser to the URL shown and click on the starter pack to download.
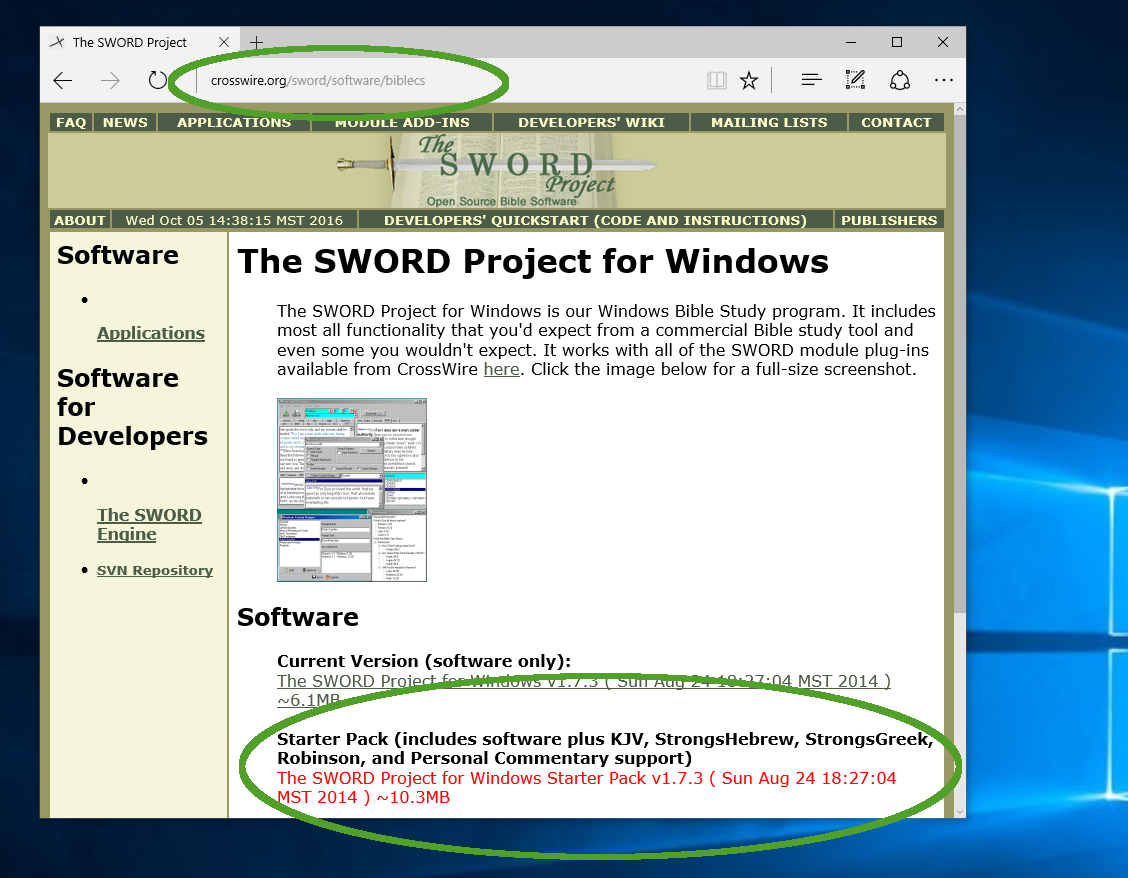
Step 2 - Run the installer
Click the run button, or if you don't see a run button, find and click the installer to run it.
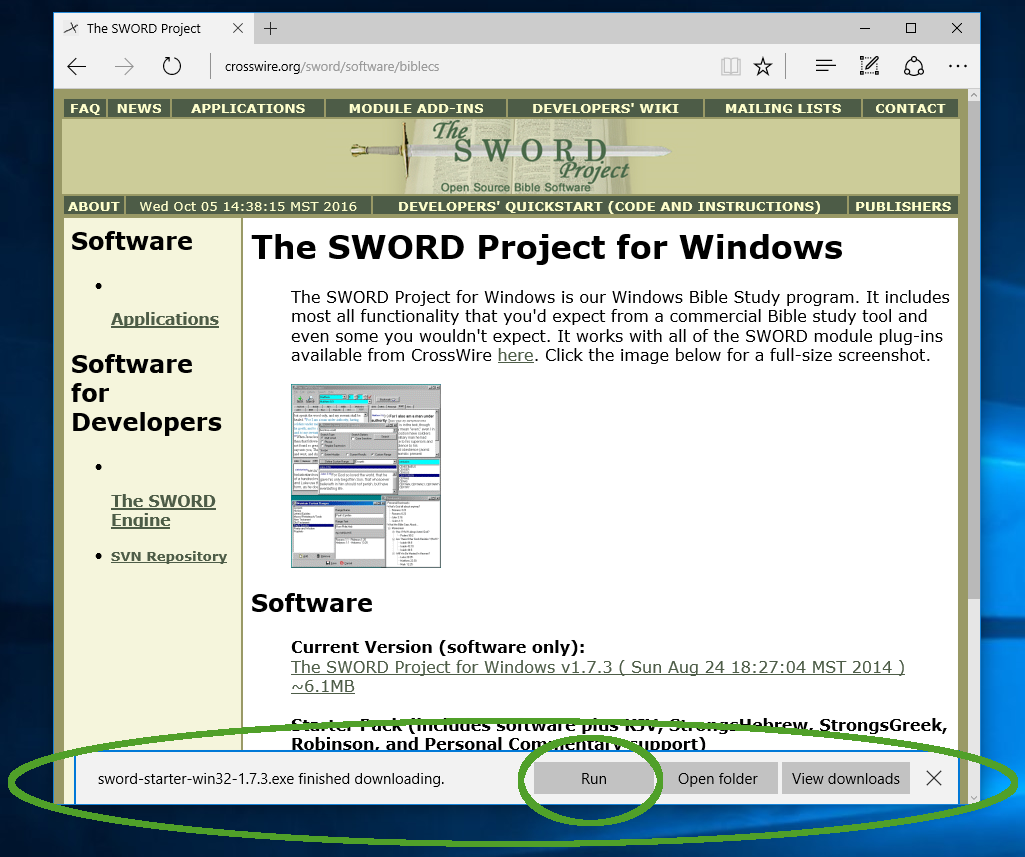
Step 3 - Click through the installer and close the README
Follow the instruction on the installer. It is fine to leave everything the default and click [Next].
When the installer is complete, it will show a README. Read if you like, then close the README to continue.
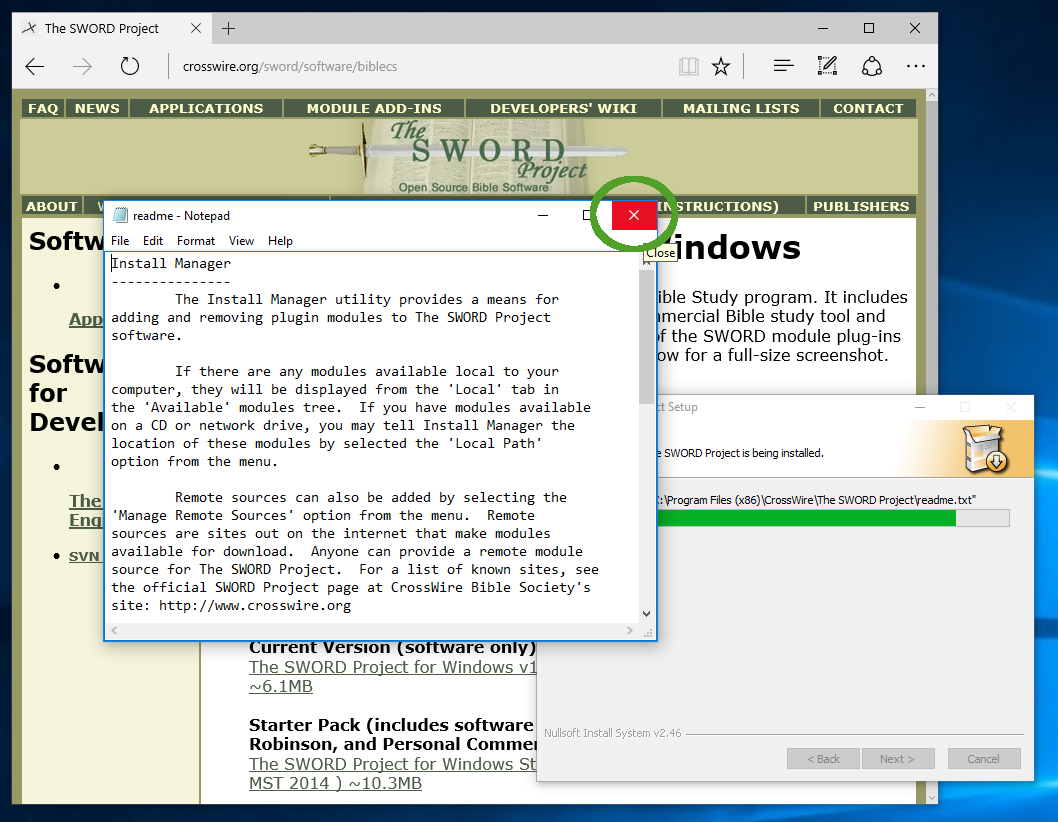
Step 4 - Click World
InstallManager will then launch to let you install Bibles. Click the World button to let InstallManager contact CrossWire to learn about publishers who have modules available for SWORD.
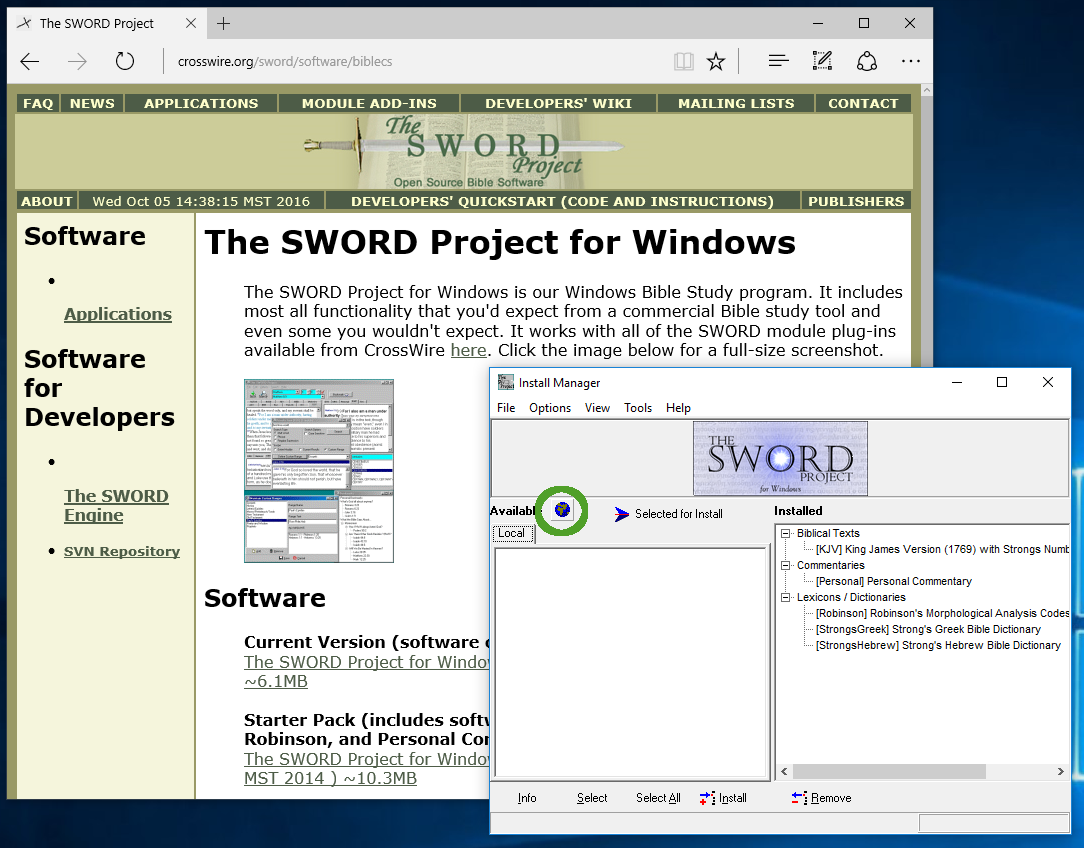
Step 5 - Approve Disclaimer
Many people use SWORD who live in persecuted countries and we want to be sure no one accidently uses SWORD to connect over the Internet to CrossWire, exposing them to anyone who might do them harm. You must type "yes" in the box and click "OK" to proceed.
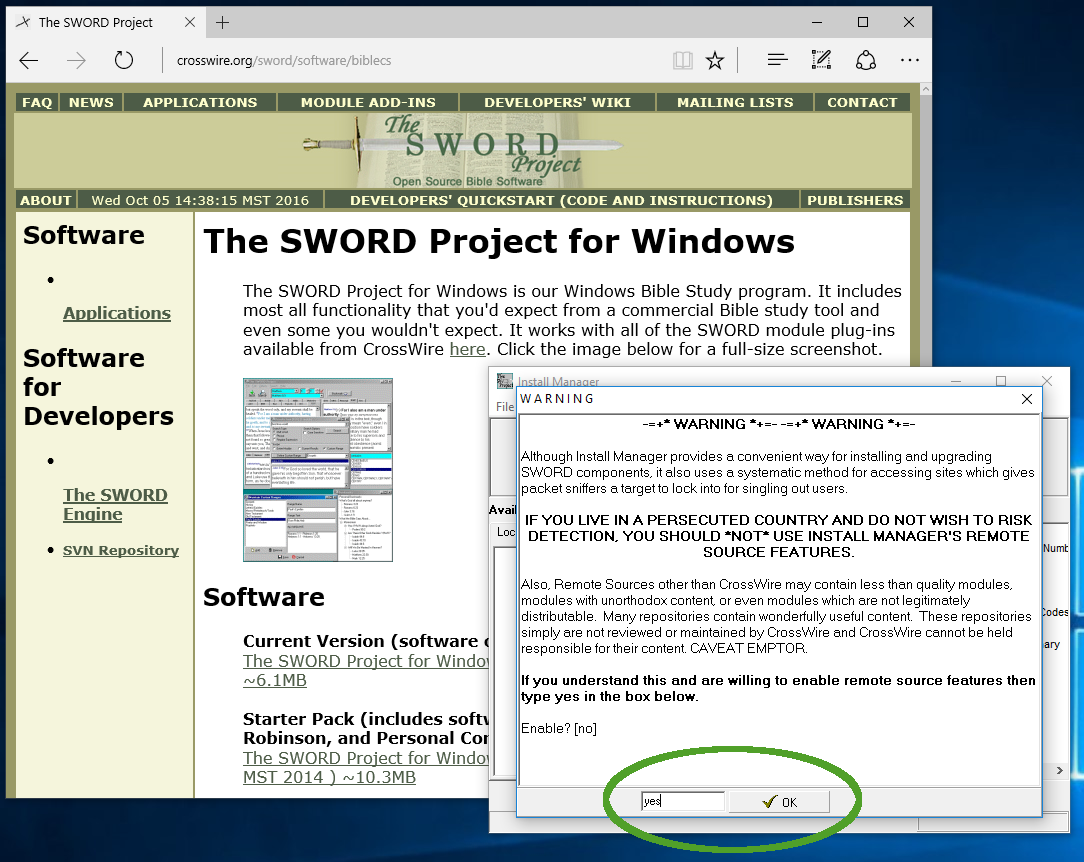
Step 6 - Load New Sources
CrossWire keeps a list of all known publishers of modules. Click the "Load New Sources from CrossWire" button to populate your InstallManager with all the publishers we know about.
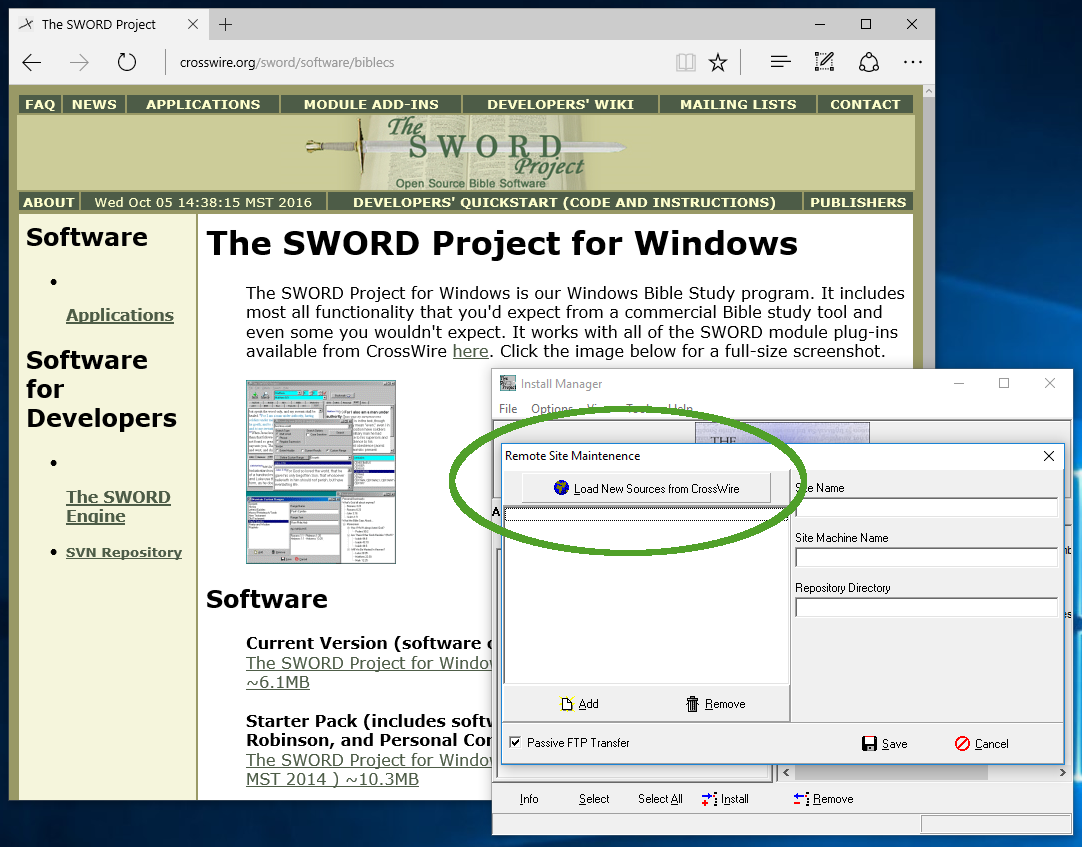
You should see InstallManager connect to CrossWire to get the list, and then connect to each publisher to see which books are available.
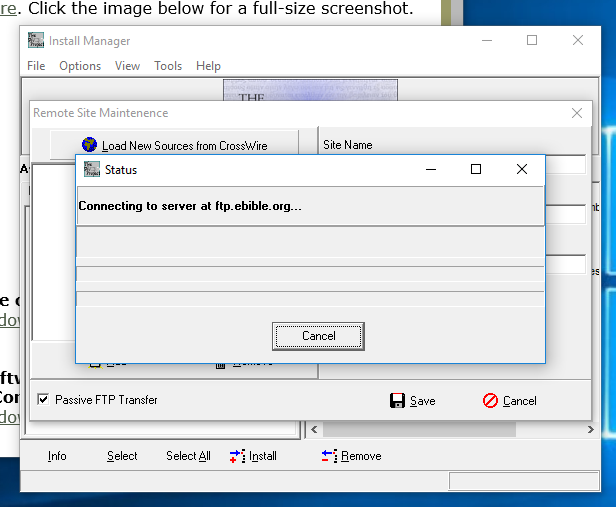
Step 7 - Save Sources
When finished, you should see a list of publishers available and can now hit "Save"
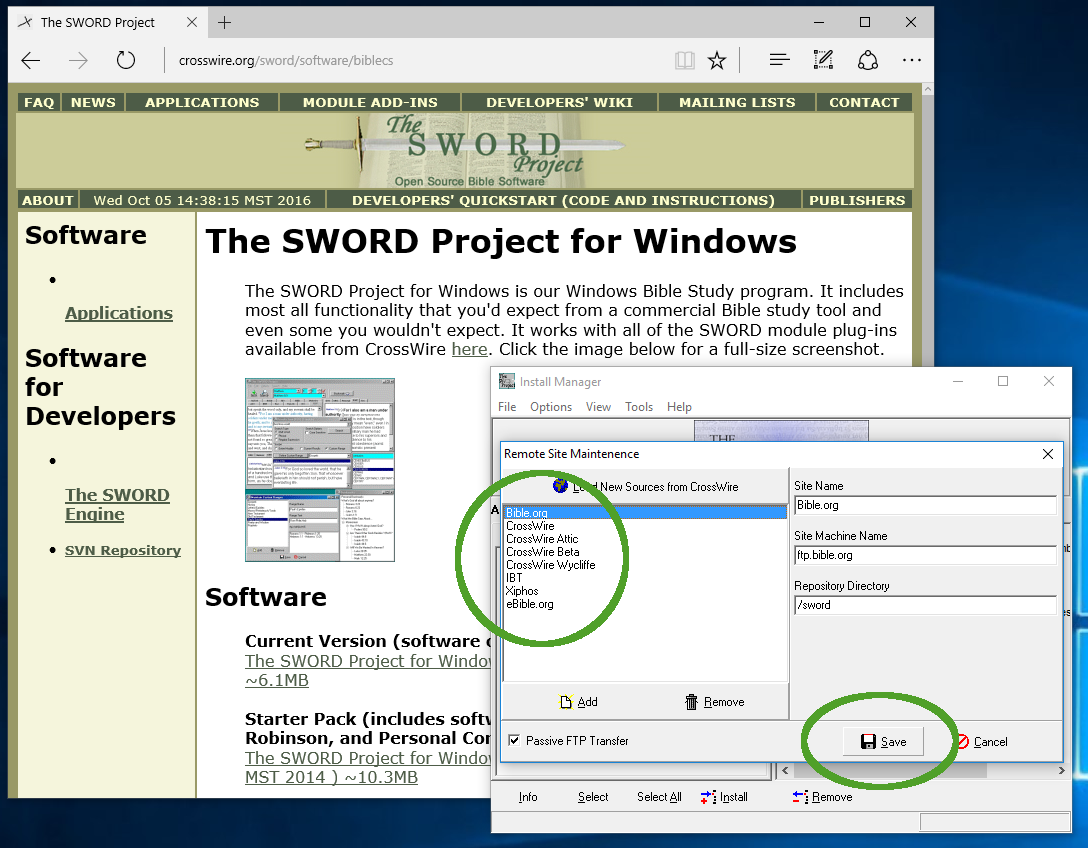
Step 8 - Select CrossWire
Select the tab for any publisher you would like, but for our example, select the CrossWire tab and see all the modules availble.
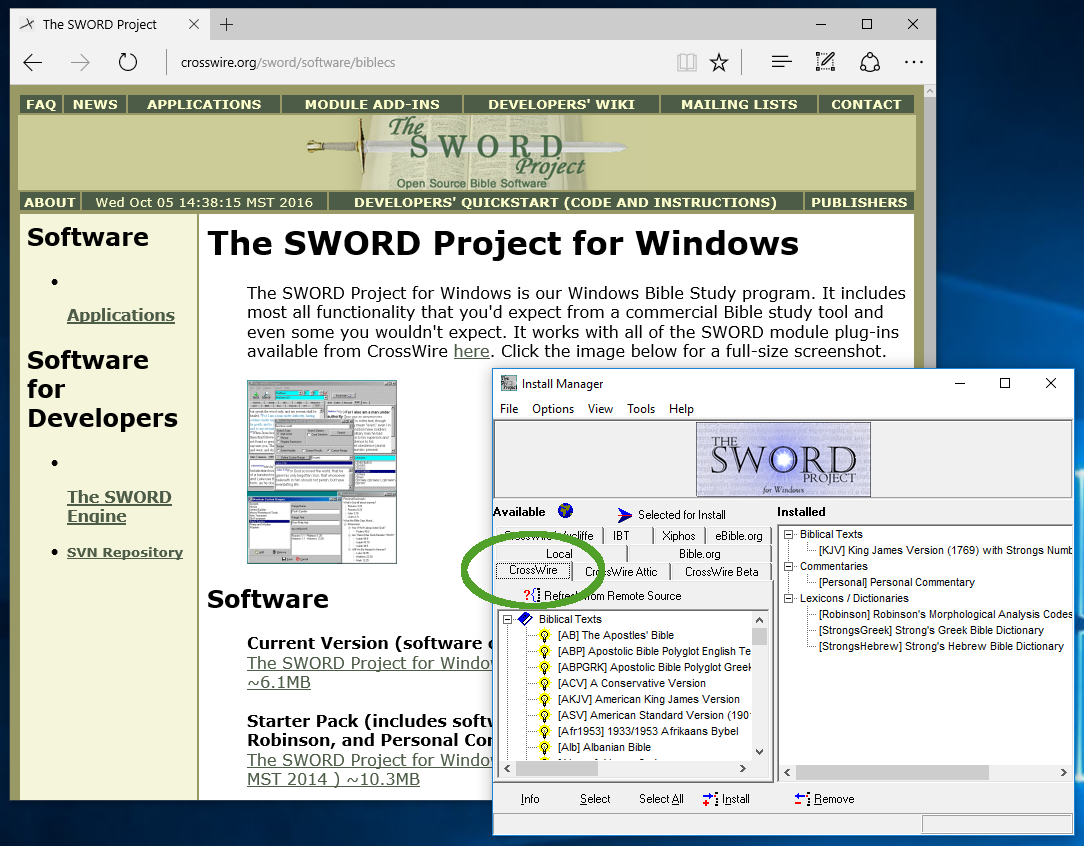
Step 9 - Select Module
When you find an interesting module, double-click it and a blue arrow will show that it is selected for install. You can double-click multiple modules if you would like to install more than one at once. Once your module or modules are select, click the "Install" button.
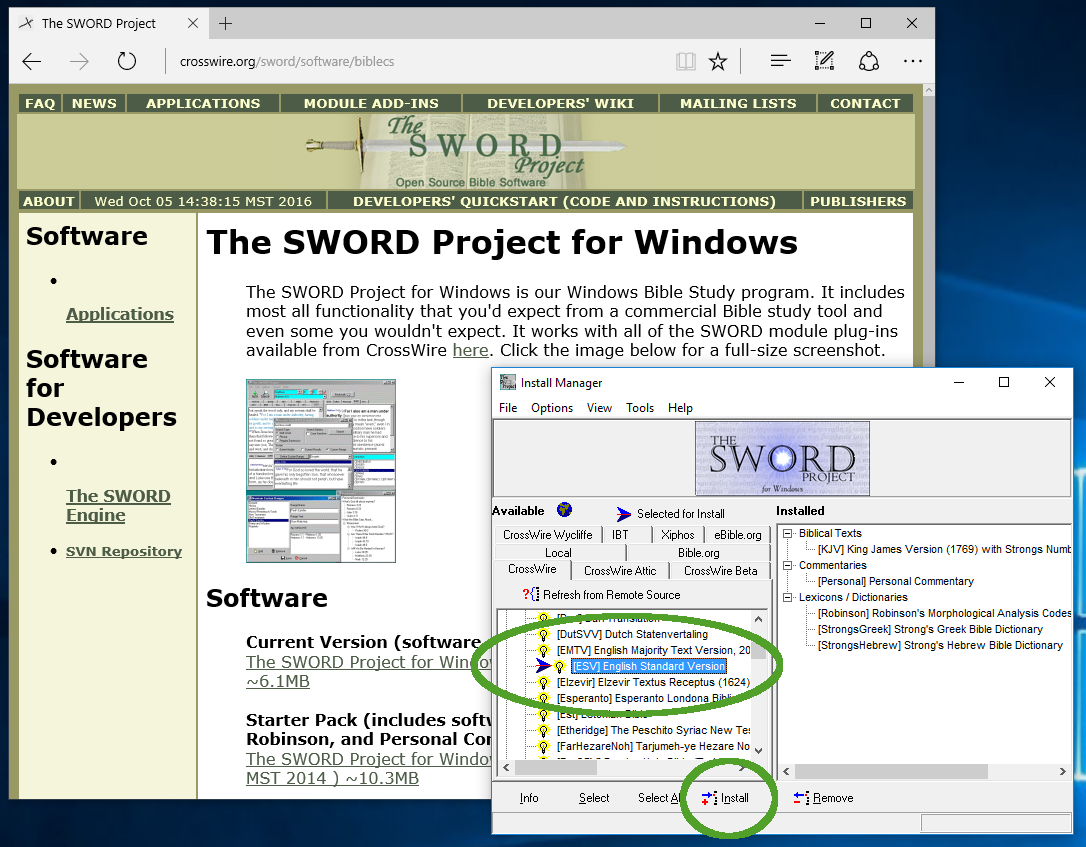
You should see the progress of your modules as they download.
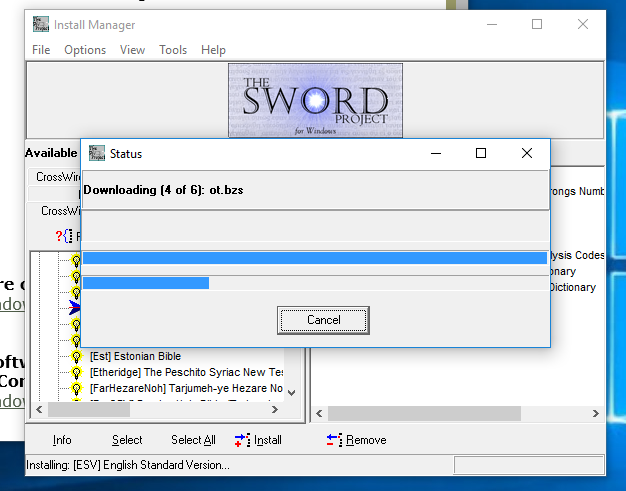
Step 10 - Close InstallManager
After the download is complete, you should notice your selected modules in the right-hand side under "Installed". You can now close InstallManager by clicking the [x] in the upper-right corner.
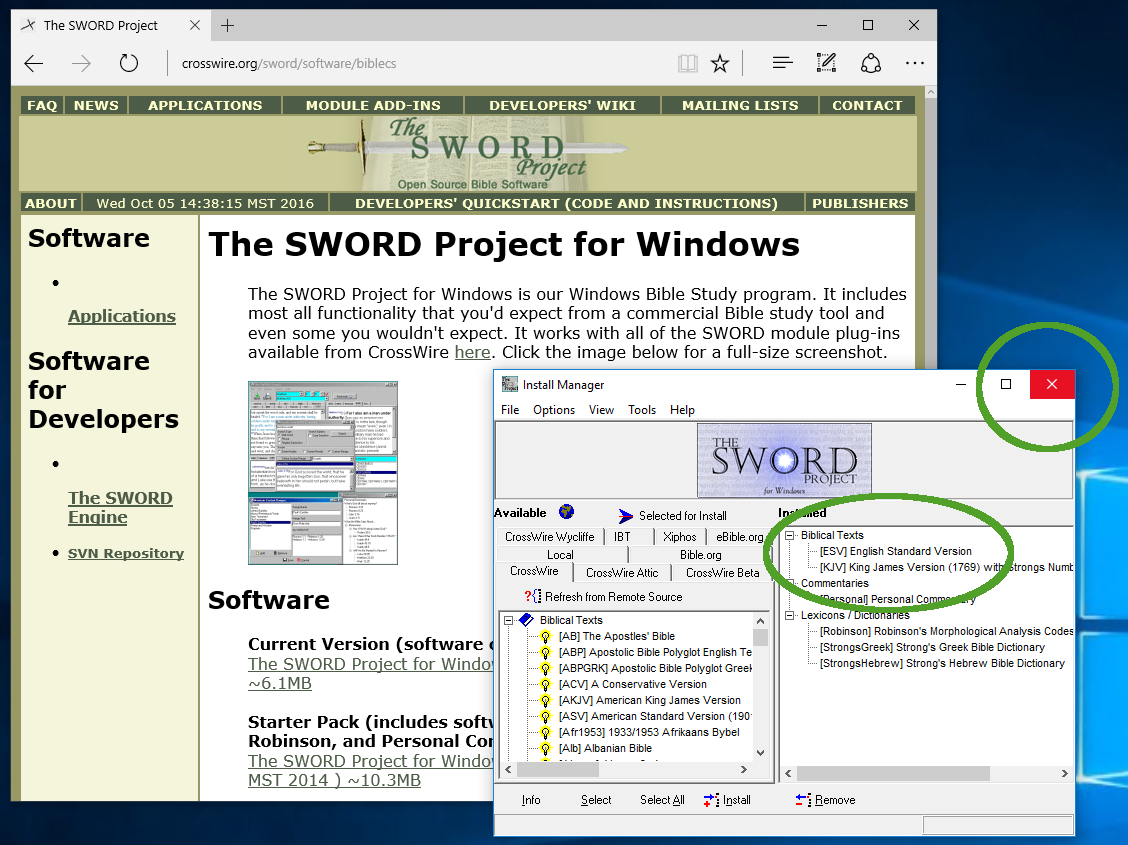
You can now click "Finish" on the installer to launch The SWORD Project for Windows.
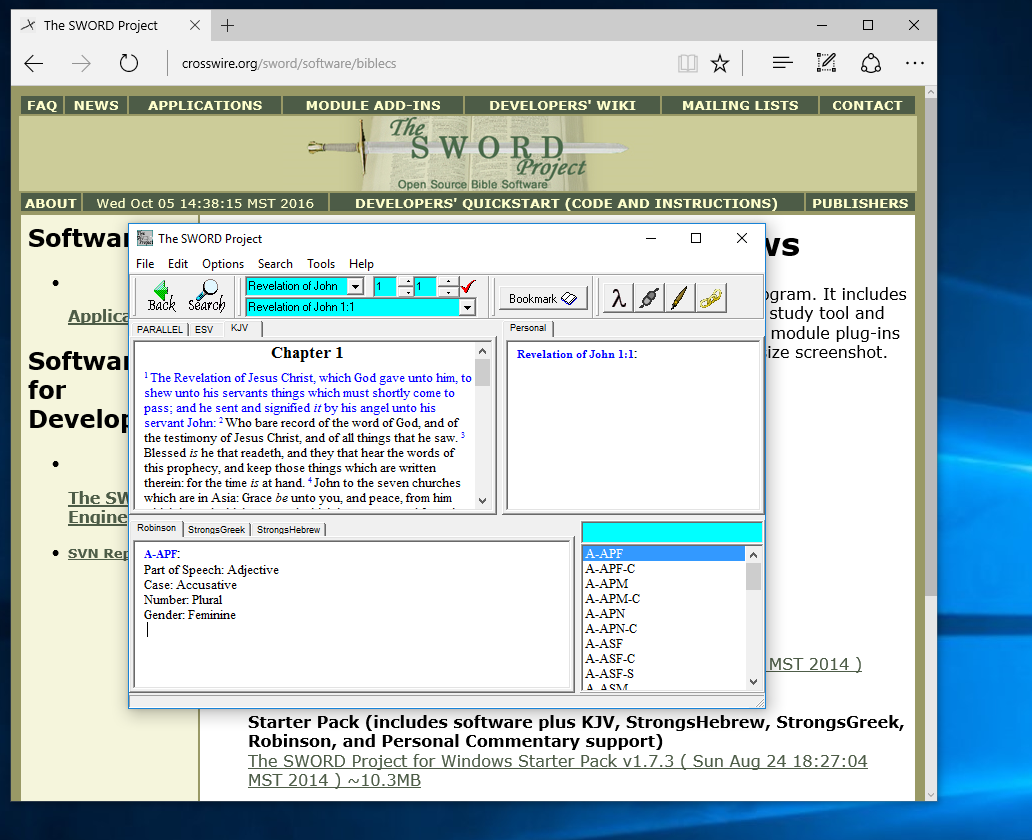
| 
